How to control your computer from your phone.
Do you want to control your computer from your phone or iPhone? Its easy to control your computer From your smart Phone. I have shared 5 Way you can take one easily.
It seems that the smart phones still cannot completely replace the good old desktop or laptop computers. There are a lot of reasons for that, with the main one being the compatibility with certain programs and the ease you get from working on large monitors.
However, very often happens that you cannot be in front of your computer, but at a certain time you really need to download some content, to start some operations on your computer or to periodically monitor an operation that is in progress. Because of these reasons and in many similar situations, the ability to control your computer from your phone is a great thing.
Do you know that with the help of your smart phone you can easily control your desktop computer? Today there are a bunch of applications that can help you in that process.
So, this is useful for your job, when you hold a presentation. It is useful for fun, when you want to change a song, stop the video or view photos. Also, this can be used when someone needs help to resolve some software problems.
It happens to everyone to encounter a problem that does not know how to solve. At moments like that, these applications are extremely useful.
Here’s what we recommend that you should always have on your phone:
Control your computer with Remote Control Collection – For average users
According to the reviews and comments on the Google Play Store, Remote Control Collection is the best applications of this nature. And surely, there is a reason for that!
This free app for Android devices and desktop computers provides several useful functions that allow you to control your computer from your phone. Although the application is quite small, all necessary options are there, including the use of the keyboard and mouse during the control of the computer over the phone. Ok, now you must be thinking “but this is not something”. Immediately to mention, this small application besides the just mentioned options, it also has the possibility of remote control of multimedia content.
Remote Control Collection application is divided into six categories: mouse, keyboard, live screen, media player, projection slides and voice recognition. Live screen, media player and projection slides functions are for “Pro” users.
If you want to use Remote Control Collection, here is what you need to do:
Step 01. In order to use this application, you need to download and install the Remote Control Server on your computer (if you are using a Windows computer, you may need to download Microsoft .NET Framework too). After that, download and install Remote Control app on your smartphone.
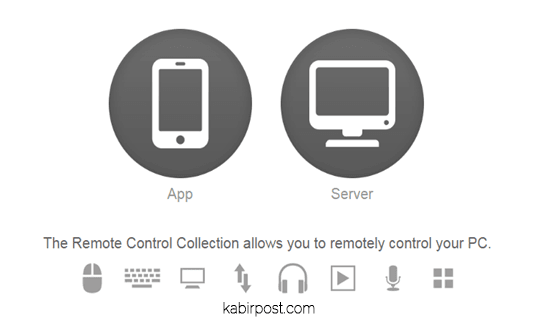
Step 02. The next step is to get your IP address. You will get this IP address when you open the Remote Control Server on the computer for the first time.
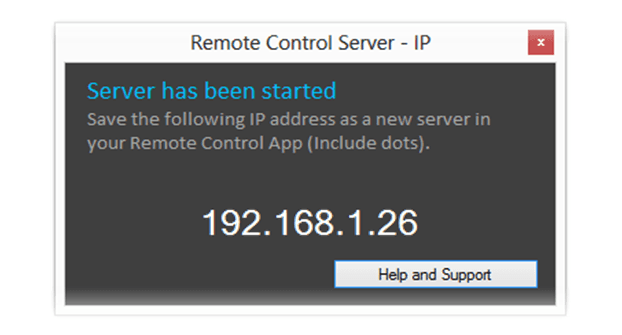
Step 03. The third step is to setup the Remote Control app. First, open the app and click on “Devices”. After that, add your computer there.
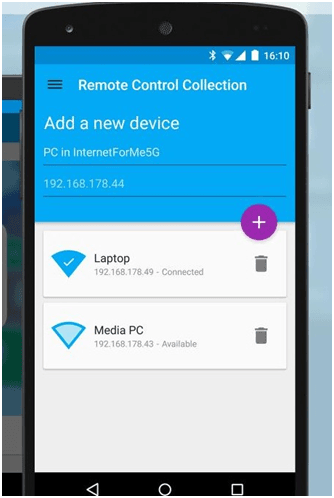
Step 04. The fourth step is to add a server. You can do that with automatic search, or by adding the IP address you got from step 2.
Step 05. Save the server, and like that you will be connected!
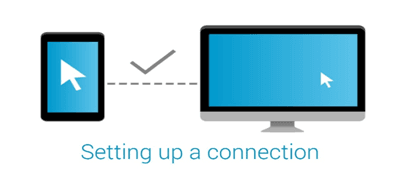
Control Your Computer With Remote Link – For owners of Asus devices
This is the application that Asus developed for those who use their products, services and software solutions, both on computers and on phones. Remote Link functions via Bluetooth module on Asus laptop or desktop computer, so that is a prerequisite.
Remote Link contains all the features and options that can be expected from the application of this nature, including some gesture and compatibility with Android Wear platform. Compatibility with the operating system intended for watches and other wearable devices is a great thing. This essentially means that Asus smart watches can be used as a device to control the computer.
It should be noted that the Remote Link application is fully compatible with Windows Media Player program and is very easy to control the media player from your smartphone.
If you are a person who likes simple and uncluttered design, Remote Link is certainly something you will like. All in the context of this application is clearly shown without the possibility that the user gets confused or to not able to recognize the purpose of individual icons. Also, Remote Link has excellent reviews on the Google Play store, which explains the large number of downloads. The only thing that you may not like is that inside the Remote Link application appear adds.
If you want to control your computer from your phone using the Remote Link app, here is what you need to do:
Step 01. First you will need to install Asus Smart Gesture on your computer (after installation is finished, restart the computer).
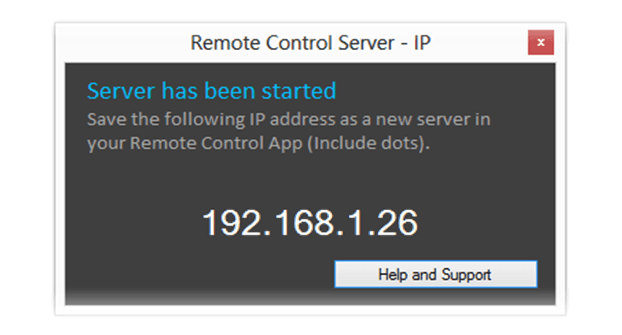
Step 02. Run the installed program and click “Enable Remote Link in my PC”.
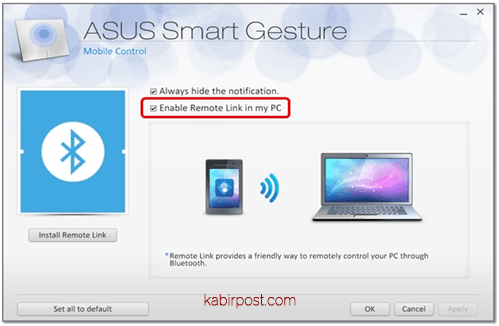
Step 03. Initialize the Bluetooth option on your computer.
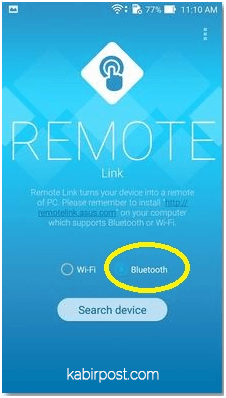
Step 04. Install the Remote Link app on your smartphone.
Step 05. Open the installed app, click on “Bluetooth”, and then on “Search device”.
Step 06. Find the name of your computer in the offered options and select it.
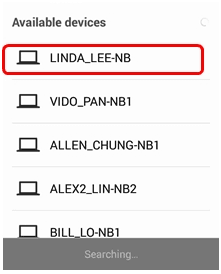
Step 07. Connection is established!!
Control Your Computer With Chrome Remote Desktop – For chrome enthusiasts
That’s right! Google also has a solution that allows you to control your computer from your phone. Their solution is reflected in the Google Chrome extension.
All that the user is required to do is to install the application on his phone, an extension to the Chrome browser and to enter a PIN that will serve as a security check when connecting.
This extension is not as young as you think it is. It is available for download from earlier and is compatible for Mac and Windows computers.
All that is required to establish a connection to the Chrome web browser is launched when connecting. Of course, before that it is important that you are logged in to the same Google Account, both on the phone and on the Google Chrome browser.
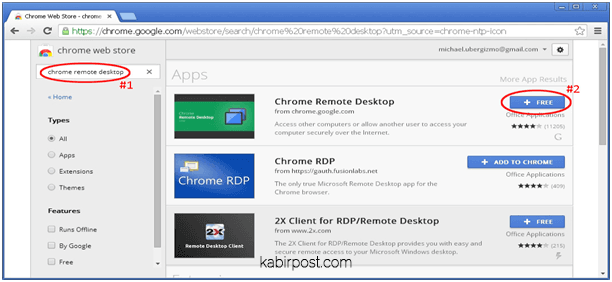
For anyone who frequently uses a computer this is a great solution.
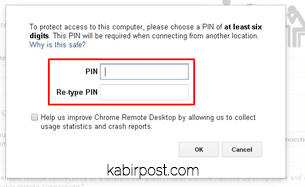
Control Your Computer With Unified Remote – For demanding users who are willing to pay
This application is filled with various functions and options, with over 90 separate sub applications, including a very useful file manager.
Unified Remote is easy to set to work because it contains a function for automatic scanning and detection server for faster and easier setup of the home network. It is possible to arrange security checks in order to facilitate networking and secure the connection even further.
This application has a number of topics that the user can apply, and as many as 18 different topics are available in the free version.
The full version of Unified Remote application packs a lot of other options, such as voice commands, NFC commands, Android Wear compatibility and many more.
It is pretty cool that the Unified Remote supports control of music apps like Spotify, iTunes and Google Music. Those who love YouTube, Netflix and Hulu may also use Unified Remote app on the phone to control their computer skills.
If you want to control your computer from your phone using the Unified Remote app, here is what you need to do:
Step 01. Download the Unified Remote app on your smartphone.
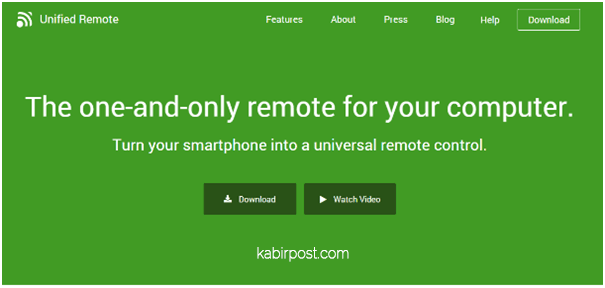
Step 02. Download and install the Unified Remote Server on your computer.
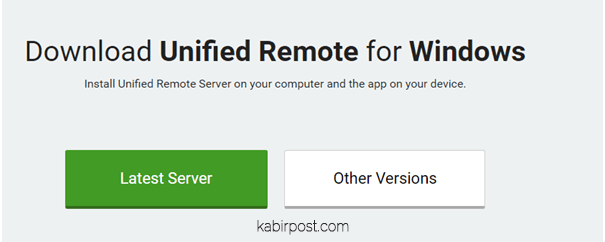
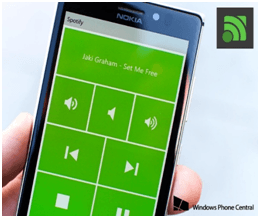
Step 03. When you are done with step 1 and step 2, open the app on your smartphone and it will guide you through the process. Just make sure that the computer and the smartphone are on the same Wi-Fi network or are paired Bluetooth devices.
Control Your Computer Team Viewer – For business users and advanced users
If you ask us, this is an application that we recommend. It is fast, safe and highly functional. We are astonished with the way that the Team Viewer develops. From “classic application”, today we have almost “social network”.
We mention this because it is now possible to add friends on Team Viewer, send them documents with permanent approval to connect to any computer without security checks, recording sessions, give them the right to use the camera and microphone for conversation during the session and much, much more.
In order to be able to connect by phone to your computer, you must install the program on your computer and the application on the phone. Later, simply by entering the ID and password in the phone, which is displayed within the Team Viewer program on your computer, the connection will be established.
Full control of computers is possible via Team Viewer application which involves the use of a mouse, keyboard, all available components including a webcam, printer and many more.
How powerful the Team Viewer application is, is proving the fact that many large companies use it. It is free to download and many outstanding features can be used without any fees.
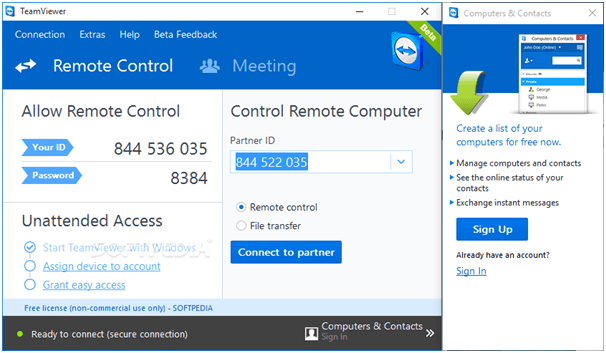
Thanks for read all 5 way How to control your computer from your phone, iPhone, install Asus Smart Gesture, App and team viewer.
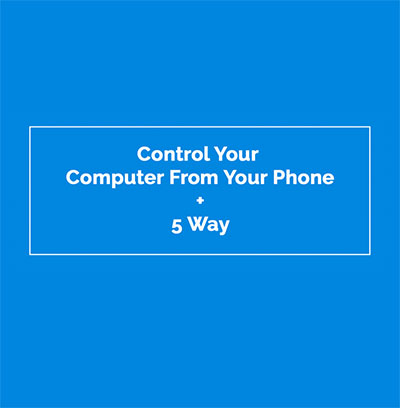
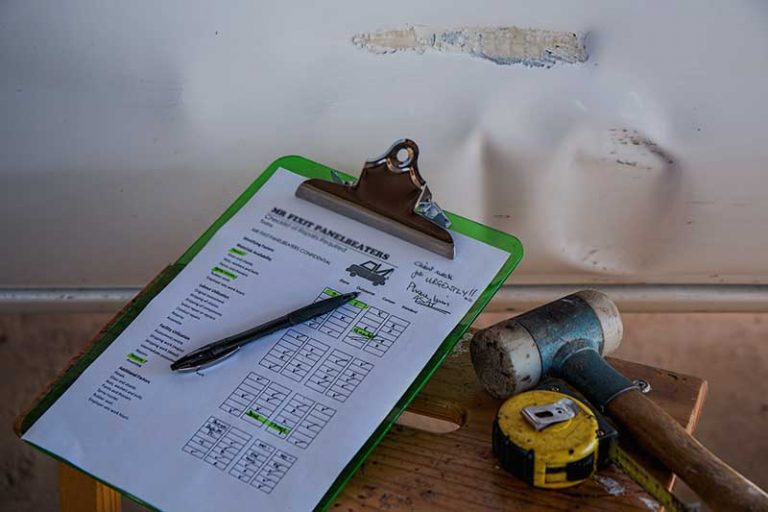


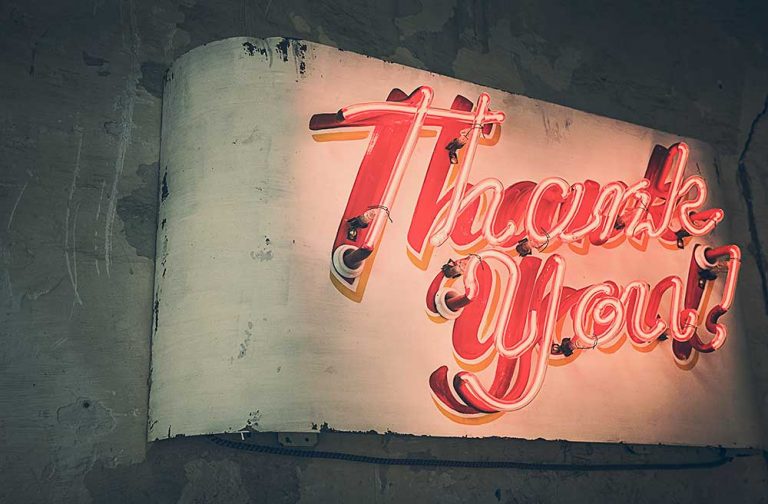


I enjoy your content material , saved to favorites !
I see you don’t monetize your site, don’t waste your traffic,
you can earn additional cash every month because you’ve got hi quality content.
If you want to know what is the best adsense alternative, search in google:
adsense alternative Mertiso’s tips
Thanks Kandall. I will do monetize when I need.